

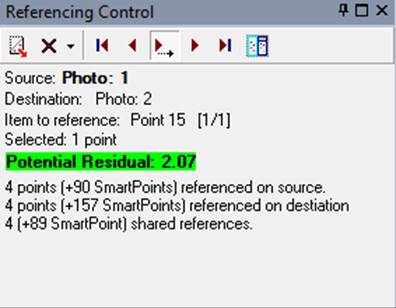
The Materials Dialog is used to create, delete and modify Materials. A Material is an attribute of a surface or other item that describes how it will be rendered.
This dialog is accessed through the Material Toolbar button, via the “Materials…” tool on the ribbon toolbar’s Create Tab, or from the “Open project materials dialog” hyperlink on the Properties pane.
All projects have a material called “White” which cannot be modified or deleted. It is a non-textured diffuse white material.
Most projects will have a material called “SurfaceDefault”. This is added to every new project and assigned to all newly created Surfaces as long as the default material for all new objects is White or SurfaceDefault. SurfaceDefault is set up as a multi-photo-textured material but can be changed or deleted. Imported items also get assigned to their own default material called ImportMaterial (orange in color), which helps distinguish imported items in the 3D Viewer.
To add a new material, press the Add button. A new material with a default name will be added. You can change this name by typing in the Name edit box.
To delete a material, select it in the project materials list and press the Delete button. Note when you delete a material, and only if dialog is exited with OK, any objects that have this material assigned will be set back to the Default material.
To modify a material, select it in the list of project materials, its name will appear in the Name edit box. Then adjust any of the attributes found on the right of the dialog.
Note: If the Material is an existing one you might find the “Apply” button on this dialog useful. You can have the 3D Viewer open and be in this dialog and apply changes and see the results immediately – all with out closing and reopening the dialog.