

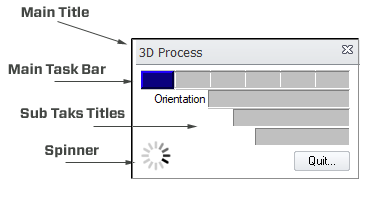
This example will clarify how the Progress dialog works. A Progress Dialog is shown in the figure above. The main task is called "3D Process". This particular form of the dialog appears when the user is processing to create the 3D data from the markings. This operation takes some time, so the Progress Dialog is shown.
The top bar shows segments (each vertical line in a bar separates segments). The number of segments mean that the "3D Process" task has that number of sub-tasks. The current bar is filled to the first segment, indicating that the first of six tasks are complete.
At any time, a glance at the Progress Dialog bars will let you know how much work remains to be done.
Progress Dialog's Basic Rule: A bar does not expand until the bar below it is completely filled in.
Sometimes there will be only one bar shown and sometimes all four bars will be used. When the top bar is full, the process is complete, and the Progress Dialog will disappear from the screen.
For some complex operations all four bars will be in use and a small animated set of vertical bars will appear in the lower left to let you know the operation has not stopped.
The spinner will appear and spin if a set of complex task is still underway.