

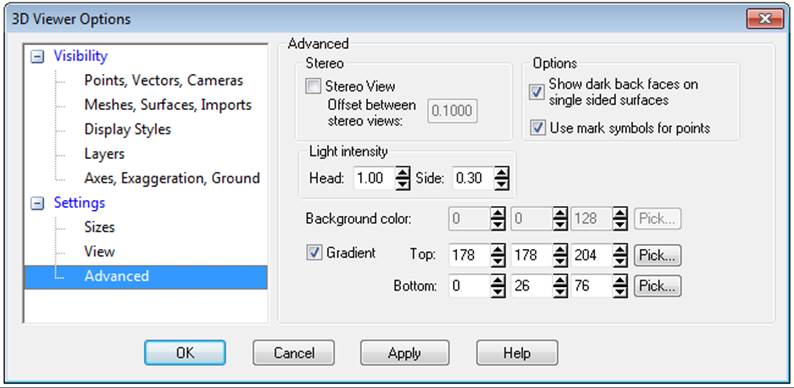
This dialog can be accessed through either the Open Constraints Dialog tool on the Create Tab (External Geometry group expand menu). The Constraint Toolbar appears when you are in Constraint Definition Mode, which happens when clicking the Constraint Definition Mode, also on the Create Tab (External Geometry group expand menu)..
This dialog lists all the Constraints that are set up in the open project. The list shows the user name for the constraints and a "*" beside those Constraints that can be processed or what we call "active". An active constraint has the correct number of constrained objects and has not been disabled by the user.
When you click Add, the Select Constraint Type Dialog appears which allows you to choose the constraint type to be added to the project. Constraints added this way will have no constrained objects (points, lines, etc.) but they can be added later.
The Delete button is available when a Constraint is selected. This immediately deletes the selected Constraint.
The right part of the dialog provides facilities for modifying and setting:
• a user name for the Constraint,
• the precision,
• whether it will be used in processing, and
• any extra parameters.
It also displays a list of objects currently part of the Constraint.
The user name can be any non-blank string of letters, numbers and spaces but must be unique among all constraints.
The precision can be "fixed", which means PhotoModeler tries its best to meet the constraint exactly (this may not always be possible). The precision can also be a non-fixed value. Example, a parallel constraint might be fixed (which means PhotoModeler tries its best to make the two edges or lines perfectly parallel), or with a precision of 1.5 degrees (which means PhotoModeler tries its best to keep the edges or lines parallel with a 60% probability (one standard deviation) to within 1.5 degrees. For further discussion of the meaning of precision refer to Accuracy and Precision in the Glossary.
The Constraint can be removed from processing without being removed from the Project by unchecking the "use constraint in Processing" check box. If this box is unchecked, when Processing is run, this constraint will be ignored, as if it were not in the project at all. This is useful for finding constraints that may be causing problems with processing, without the need to remove the constraint from the project completely.
Some Constraints have extra parameters, and some display error amounts after processing. The next section discusses these. To edit the value, you select the parameter in the Extra Parameters list, and under this list type in the known value, and pick the desired units.
When a distance constraint has been added, you can also set the units for the project here. .
When Constraints have been processed, constraints that have non-fixed precision will also show the error amount - that is, the difference between the ideal and what PhotoModeler achieved during processing.
Note that you can also disable a Constraint temporarily - see the next section.
The OK button closes the dialog and applies all changes to the project. The Cancel button closes the dialog but does not apply any of the changes to the project.
See the section, Constraint Types, for additional information on the various types of constraints available.