

A plane can either be defined along a pair of axes (either the XY, XZ, or YZ planes), or by fitting one through a series of objects such as points (regular 3D points, or points in a point cloud).
To create an axis plane, select the “Create Plane on Axis” tool from the Surfaces drop down tool on the main toolbar, or on the (ribbon toolbar’s Create Tab, Surface group):
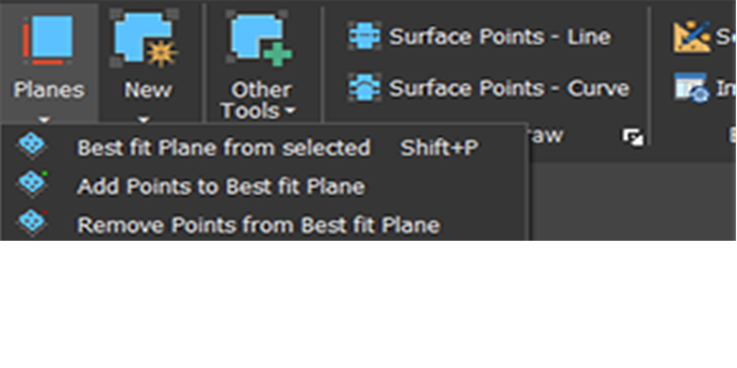
Then select the axes pair on which to define the plane. Visibility of planes is controlled by the Surfaces item in the 3D Viewer options.
You can also use the “Best fit Plane from selected” to fit a plane through the currently selected items, such as points (regular or point cloud points), lines or mesh contours. Select the objects and then click “Best fit Plane from selected objects” tool. When using point cloud points, first use Cloud/Mesh Edit mode (use Shift key to combine multiple selections) or Cloud/Mesh Edit Region to select a subset of points in the point cloud – then use the Best Fit plane tool to create the plane.
When a best fit plane is created, an alert message appears (lower right corner of the PhotoModeler application window) showing metrics related to the fit, and if a poor fit is detected a warning will appear.
You can modify the definition of a Plane using the Add or Remove Points from Best fit Plane tools. Select a Plane and some points (shift key) to add points to the plane definition if they are not yet part of the plane, or the opposite if they are part of the plane. On each change, the pop up showing the plane fit appears.
Planes are by definition always planar, while modeled surfaces may not be if the defining objects are not all planar. Surface Draw and Outlines can be drawn on plane. Note that any Surface Draw or Outlines on the Plane remain when points are added or removed with the tools described above.