

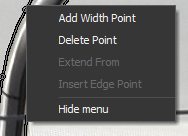
This pane is made visible by clicking the Enhance tool on the ribbon toolbar’s View Tab. As with other panes, the pane will be displayed in its most recent location within the PhotoModeler application window. The purpose of the pane is to make visual changes to a photograph so you can better do marking, or view certain features. It also allows you to make changes to the actual image on disk, which can be useful for photo texturing and cleaning up images for use with the automatic marking.
The currently active Photograph will be the one modified.
There are three controls:
• Contrast - adjusts the difference between the bright and dark. When the control is centered the difference is close to zero and they image will look a constant gray. When the control is to the left the image will go negative (which you will not use much but can be useful in some situations).
• Brightness - adjusts the overall intensity of the image by shifting all gray levels in one direction. Then the control is to the left the image will be very dark and when it is to the right the image will be very bright (whitish even).
• Gamma - adjusts a non-linear function that is used to correct the inherent non-linearities in cameras and monitors. This is one of the more useful controls for making parts of the image visible that were hidden in shadows or overly bright areas.
These settings are saved with the pmr file so each time you open the photograph they will be displayed with the last settings. Note that the actual image data on disk is not changed, just how you view the image data. If you want to reset the view back to the default, or unmodified setting, click the Reset button.
The image enhancement happens dynamically as you adjust the slider controls. While this happens the model data (points, lines, etc.) are not drawn. This is to speed up the adjustment process. If you wish to see the model data, check the "Model" checkbox. The updates will be slower but you will be able to see the relationship between the model data display and the underlying image data.
You can also apply the settings directly to the image on disk by clicking the “Apply to Image” button. Applying the display enhancements to the image file will adjust the pixel data on disk. This can be useful for photo texturing (e.g. balancing multiple images for use across several photo-textures), or for reducing ‘noise’ in images when Automatic Target Marking (e.g. images can be enhanced to increase the contrast of targets) because both of these method access the disk image file directly.
Note: When applying the enhancements to an image on disk, the changes will affect the use of the image when texturing, creating orthophotos or use in other applications. A back-up of the original image is stored in the current image directory when you click “Apply to Image” so you can revert to the original image at any time. The “Restore Original” button becomes enabled when a back-up image is saved to disk. The back-up image file is stored in the same directory as the other images with “.bim” appended to the file name.