

Main panes (e.g. Photo Windows, 3D View Windows, and Tables) can be moved, docked, tabbed etc. relative to other main panes, and they can also be floated. Main panes allow you to group subpanes and help organize your application workspace.
To move a pane left click on a pane title bar and drag the pane into the desired location. While you drag, a ‘ghosted’ image of the pane will appear until you release the mouse in the desired location. While you drag the pane over other panes a series of graphical position placeholders called “Docking Context Stickers” appear that help you position your panes in desired locations, as shown here:
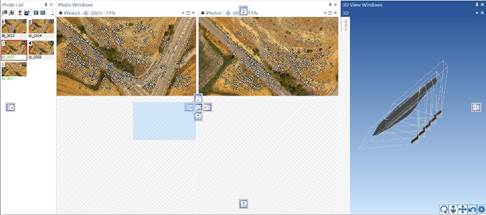 .
.
When placed or ‘dropped’ onto one of these stickers, the pane ‘snaps’ into position. For example, when dropped onto the arrow sticker at the edge of the application window, the pane is docked at that edge of the application window. When placed onto one of the centre arrow stickers, the pane is docked immediately adjacent to that pane, shifting other adjacent panes accordingly.
When placed onto the centre ‘tab’ sticker, the pane is tabbed with that pane (i.e., the panes are activated by clicking the pane tabs that appear at the bottom edge of the pane). To untab a pane, you drag the tab off the bottom tab row and move the ghosted pane over a new sticker.
When placed off of any sticker, the pane will move in a ‘floating’ position. When the pane is floating, you can still drag the title bar and dock but double clicking a main pane title bar toggles between your previous floated position and your previous docked position).
When dragging sub-panes, stickers appear only within the parent pane (where appropriate, such as the Photo Windows, 3D Views or Tables main panes), since you must contain your sub-panes within the parent pane, as shown here:
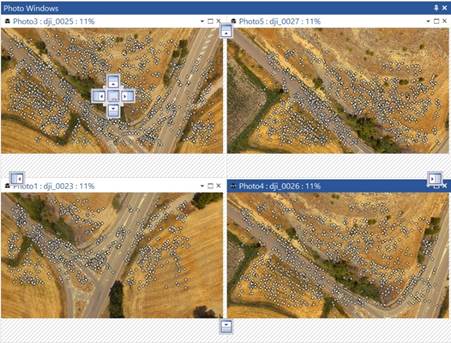
When panes are docked relative to each other, you can resize the pane by dragging the border between two panes. Placing the mouse cursor over the border will cause it to change to a ‘resize’ cursor, and while this cursor is shown, clicking and dragging the mouse cursor over the pane border will resize the pane. Resizing will affect adjacent panes.