

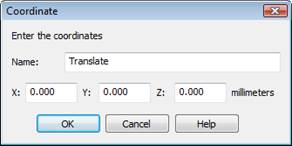
To add or edit a geographic coordinate, click “New…” or “Edit…” respectively. A dialog opens prompting you to enter a name, the coordinates for the point, and the coordinate system.
You can paste coordinates into this dialog without manually entering them individually using the "Paste from Google Earth" button. One way to obtain the coordinates from Google Earth is to add a "Placemark" in the location, then once defined and in place on your Google Earth map, right click on the placemark and click "Copy". The placemark's coordinates are now on your Windows clipboard, so when you click the "Paste from Google Earth" button, the coordinates of the placemark get entered. You can then assign this geographic point to a 3D point in your model.
Note that if you want to add or edit the coordinate in another coordinate system, press Cancel then click the Set Geo Coordinate System button on the Imports and Coordinate Systems Pane toolbar to change the project’s geo-coordinate system. See Define Geographic Coordinate System Dialog.