

The Camera Library provides a way to manage camera files stored in your camera library.
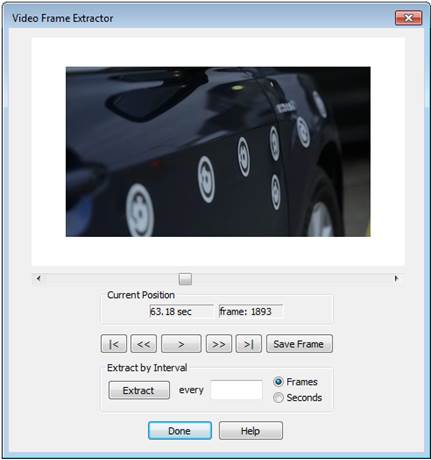
You move selected cameras from the library to your project and/or from the project to your library by using the “>>” or “<<” buttons.
Pressing the “Load…” button brings up a familiar file selector that you use to browse your disk for cameras (by either .cam or .pmr) and load into your library. If you select a .cam file, then a copy of the camera is made and it is stored in your camera library. If you select a .pmr file, the camera is first extracted from the file, then a copy is made. If the .pmr file has multiple cameras, you will be asked to select one. Cameras are stored in the library by using the camera name as the file name on disk. Camera files won’t appear in your library until you press OK on the dialog.
Note: characters such as “:”cannot be used in file names, so if a camera is to be stored in the library, its name should not include invalid characters. If a camera cannot be saved to disk because of an invalid character a warning message will appear. You then need to rename the camera in the Camera Viewer Dialog before trying to save to the library again.
Pressing the “Delete” button will permanently delete the camera file from your library. The file won’t actually be deleted until you press OK on the dialog.
Pressing the “Go to…” button opens a Windows File Explorer window providing access to the .cam file so that you can backup, copy or send etc.
Press cancel if you do not want to keep changes made in this dialog.