

To add a dimension, first enter Dimension Mode by clicking on the tool (ribbon toolbar’s Create Tab). Select any two points on a photo to create/draw a dimension line with measurement information in project units. After you select the second point, the dimension line and its leader lines appear and can be moved into position (while mouse button up). Click the mouse button on the image in the desired dimension location.
To move a dimension, in Dimension or Select mode, click on the text of the dimension and drag into a new position while holding the mouse button down, and then release the mouse button in the desired position. Dimension lines are constrained to be parallel to the line between the two associated points. To delete a dimension, select it in the image or on the Dimensions/Annotations Table, and use the Delete tool (or the Del key). This action is undoable.
The dimension text on the photo gets updated if either point position changes (e.g. after dragging a point mark or processing).
This shows a typical dimension between two points on a photo:
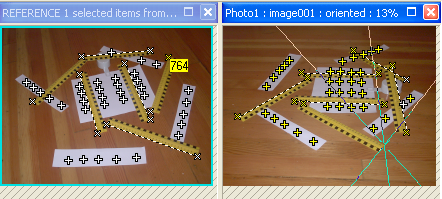
Each dimension has a set of Properties. Properties for the dimension show in the Property pane when the dimension is selected. For example these are the properties of the dimension shown above:
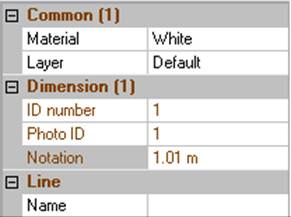
You can add or edit the name and change the layer of the dimension using these properties. The properties of the dimension are also shown on the Dimensions/Annotations Table.