

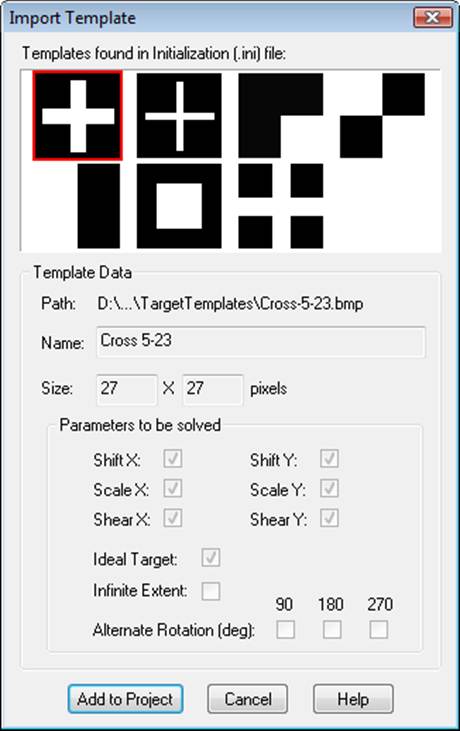
The Import Target Template Dialog is opened by clicking the “Import Template…” button on the Defining Target Templates dialog.
This dialog shows template images and their parameters as defined in the program’s .ini file. Note that none of these parameters can be edited on this dialog. They are shown for reference only.
To import a template into a project, select a template image and click “Add to Project”.
Also note that if the correct image path is not defined, the template’s image cannot be shown (a blank image saying “No image on disk” will be displayed in its place). You will not be able to import a template without a valid template image. A warning will appear when you click “Add to Project” if your image is invalid.
Target Templates are identified in PhotoModeler (i.e. on the Toolbar and in the Automatic Target Marking dialog) by the name as defined in the .ini file. Therefore, a Target Template’s name must be unique so that it can be differentiated.
Once a valid template is imported into your project, it becomes the default template and can be used for sub-pixel template target marking. It will remain the default template until another template is imported, or a template is selected on the Sub-Pixel Marking Mode sub-toolbar (see Marking Template Targets).