

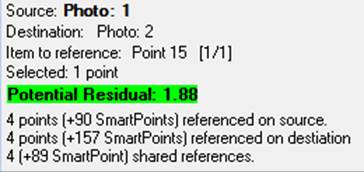
The Layer Dialog is used to create, delete and modify Layers. A Layer is grouping of a set of objects in a project. These groupings are used to sub-divide the objects in a project into logical entities (for example, "frontDoor", "backWall", "Roof" might all be layer names for a house project). These Layers can be used to control what is displayed on Photographs and in the 3D Viewer. They are also useful during export of your project data to external graphic packages. In 3D Studios they are called "Objects", in Wavefront they are called "Groups", in DXF they are called "Layers", and in IGES as "Levels".
This dialog is accessed from the "Layers…" button on the Layer toolbar, and the “Open project layers dialog” hyperlink on the Properties Pane (or dialog box). See also the Multiphoto Workspace and the Create Tab.
All projects have a Layer called "Default" which cannot be modified or deleted. Unless otherwise set, all objects get placed in the Default layer.
To add a new Layer, press the Add button. A new Layer with a default name will be added. You can change this name by typing in the Name edit box.
To delete one or more Layers, select it in the project layer list (or Shift select to select multiple) and press the Delete button. Note when you delete a Layer, (it will only delete if dialog is exited with OK), any objects that are assigned to this Layer will be placed back in the Default Layer.
To modify a Layer, select it in the list of project layers, and its name will appear in the Name edit box. In this dialog all you can change is its name.
The two checkboxes on the dialog allow you to perform actions based on the selected layer:
• “Put selected objects into” – If any items (points, lines, curves etc.) are selected while this dialog is up, you can assign the selected items to the currently selected layer. The selected layer will be shown in the text box below the checkbox. The layer assignment happens when you press OK.
• “In all open 3D views hide” – When you have one or more 3D views open, you can hide the selected layer on all open 3D views. The layers are hidden in 3D views when you press OK.
The order that Layers appear in this dialog, and in the toolbar dropdown select box, can be changed using the Up and Down buttons beside the layer list. This can be useful if you have many layers but use a few more frequently than others (move them to top of the list). The Default layer will always to be the top/first layer.