

Pinned imports adjust to match the project’s orientation. The imported object is attached to existing points in the project by pinning them. When sufficient points have been pinned the imported object aligns itself with the project, for example when bringing a CAD diagram of an existing object and aligning it with a photo or adding it to an existing PhotoModeler project so that data does not have to be re-modeled.
Pinned imports are 3D model data that is attached or ‘pinned’ to 3D points already defined in a project. Once 3 or more pinned imported points are attached or already solved 3D points, the pinned points are used to scale and rotate the imported 3D model to match the already solved project. [Note Premium has a mode for full user control over an import position – that does not need 3D point pinning. See User and Ray Pinning.]
Some example cases where pinned imports are useful:
• When an existing model (perhaps created with a separate PhotoModeler project) is duplicated in a scene: Instead of modeling multiple copies of the same object the model can be imported multiple times and pinned to a few points to define its position. For example, if there are several chairs in the scene one can be modeled and then imported and pinned to a few key points on each chair in the scene removing the need to model the entire chair at each position.
• For texturing an existing model: A non textured model can be imported, pinned and then extract its texture from the photograph.
• For projecting an existing model to compare against photograph: A model of an object can be imported, pinned and then projected on to a photograph to see how the model compares to the photo. Or the pinned import can be used for measurement comparisons with parts modeled with PhotoModeler.
• Adding an already modeled object that does not appear in a photograph: An object that does not appear in the photo can be brought in and pinned. For example a piece of paper could be placed on a desk and an existing model of a lamp could be pinned to the papers corners to place a lamp in the modeled scene.
Pinned imports also have a property to control if the pin transformation includes solving for scale or if transformation should only solve the rotation and translation. The property can be set using the “Pinned object with no scaling” option on the add Imports and Coordinate Systems dialog during import:

You can also set the property using the Properties button on the Imports pane’s sub toolbar:
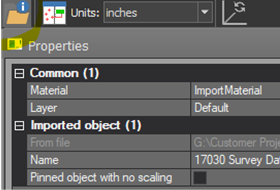
See Marking/Pinning Multipoint Transform, Control and Pinned Import Points for information on marking and assigning the points of a pinned import object.