

The Referencing Mode is used to provide more assistance with Referencing than the Quick Reference command.
When Reference mode is entered by selecting
"Reference Mode" on the ribbon toolbar’s Create
Tab, or by pressing the Reference Toolbar button ![]() , the Referencing pane
will appear.
, the Referencing pane
will appear.
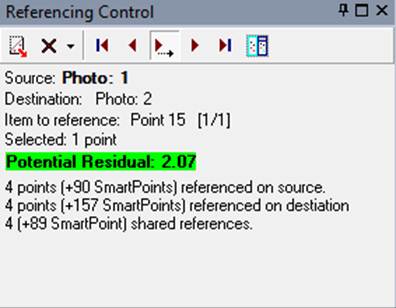
The Referencing Pane has tools to control how referencing acts and displays information about its current state
While objects are usually referenced across multiple photographs, all referencing actions take place between two views. These two views are called the "Source " and the "Destination". Although 3D views and tables can also be used as the reference source or destination, typically it is done between two photos. We will describe reference between two photos but the same actions could apply to 3D views or tables.
In the Source Photo you select marks (Marked Points, Edge Marks, Curve Marks, Bent Tube Marks, Cylinder Marks or Silhouette Marks), and in the Destination Photo you identify which marks there are the same as the ones in the source.
When you first start referencing mode no source or destination will be selected. To choose a source select one or more objects to reference. Once an object is select a blue line will paint around the border of the photo, the title bar will update to include “REFERENCE” and the referencing pane will indicate that view is the source.

Once a source is selected when the mouse is brought over a new view it will be selected as the destination. You can have multiple photographs open at once and in effect have multiple Destination Photographs as will be described below.
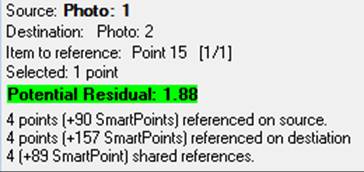
The current Source Photo and Destination photo are shown on the referencing pane along with information on the selected items. The number of points (and SmartPoints) referenced on used photos on the source and destination photos as well as their shared references, where applicable. The Potential Residual value shows the residual value of a point marked at the current mouse location – this will update in real time as the mouse cursor moves over the destination image, and will highlight in green when close to the projected position of that point on that photo (i.e., when the residual is below 5 pixels).
Above this text is the referencing toolbar.

From left to right the button functions are as follows (note that the tooltip that appears when you mouse over the tools provides a brief description of the purpose) :
• Clear source: Unselects all objects on the source view and clears it as the reference source. You can then select an object on a different view causing it to become the new source.
• Choose sub-mode: Allows you to switch between select, mark and target mark referencing sub modes. While in select sub-mode you can only select existing points to reference from and to. When in mark sub-mode (the default) you can create new marks on the source and destination photo, or if you point to an existing mark the cursor will change allowing you to select it. Mark target sub-mode is similar to mark sub-mode but allows you to mark circular targets in the same way as sub-pixel target marking mode.
• Navigate selected list: When more than one object is selected for referencing on the source these controls allow you to ‘scroll’ through which item is currently being referenced.
• Go to first object moves to the first item in the selected group of items.
• Go to previous object moves to the previous item in the selected group of items.
• Auto-advance: When this button is depressed if an item selected for referencing has already been referenced on the current destination view it will automatically be by-passed and the next object selected for reference which has not yet been referenced on the current destination will be selected.
• Go to next object: moves to the next item in the selected group of items.
• Go to last object moves to the last item in the selected group of items.
• Auto Arrange Photos: When this button is depressed, the source photo (this only applies to photos) is repositioned so that it always appears in the left-most part of the Photos pane, while other open photos including the destination photo are tabbed to the right. When the source photo changes, it will get automatically repositioned to the left when in this state. If the button is not depressed, the source photo will not be repositioned and can be anywhere within the Photos pane.
The PgUp and PgDn keyboard keys can advance to the next and previous photos respectively (other photos are tabbed when advancing) when the destination photo is active. Note that these keys will not advance the photo if the destination photo is not active (you may need to move the mouse back over the tabbed photo area to ensure an active destination photo).