

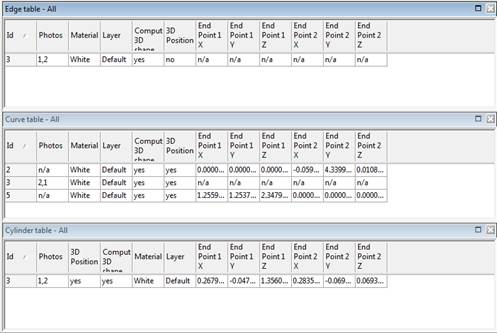
This section controls the current view (what the rendering camera does when rendering the 3d model).
Reset Direction: The orientation of the view is controlled by a number of things. The main controls are the rotate, pan and translate drag-controls found at the bottom right of the 3D Viewer window. There are a number of controls in the Options Dialog that also affect what you see.
If you change the reset direction when you exit the Options Dialog or any time you subsequently press the Reset button, the 3D Viewer will redraw such that the model sits in the defined scale and rotation with a view from the front (down the y axis).
Note: the orientation of the model and hence the reset direction depends on the setting of "Result of Scale/Rotation" in the Show section of the settings tab.
You can think of reset direction as where the view camera will be (i.e. Top means the view camera is above the model looking down). The directions are defined here in terms of PhotoModeler's right handed coordinate system:
|
Reset Direction |
Camera Looking in this direction |
|
Front |
from -Y axis towards +Y axis |
|
Back |
from +Y axis towards -Y axis |
|
Top |
from +Z axis towards -Z axis |
|
Bottom |
from -Z axis towards +Z axis |
|
Left |
from +X axis towards -X axis |
|
Right |
from -X axis towards +X axis |
|
View from camera |
Based on the solved camera position |
|
Stored |
Store and restore any user-chosen view. To store a view click the Store button. You will then be able to restore this view when the Stored radio button is selected, but only during the session (i.e. this setting is not stored with the project when saved). |
Note: you can only “view from camera” for oriented camera stations. When the view is set to “view from camera” you will not be able to rotate, pan or zoom the 3D viewer, only view the model from the solved camera position.
View: The View setting determines the projection type: Perspective projection is a view like a camera with perspective (objects farther away appear smaller) and Orthographic projection is a view like in CAD package (objects project onto viewing plane with parallel light rays and objects of the same size render as the same size no matter how far they are from the viewer). The Perspective projection is the most natural and the one you will use most often but the Orthographic projection is quite useful for checking to see how well objects, points, lines etc. line up with each other.
Rotate Around - Model Centering: Normally, when the rotate control is used in the 3D Viewer, the view rotates about the center of mass of the model. This is suitable for small and un-complex models but not as useful when you are zoomed-in on a complex model. In this case you might want to use the arbitrary center method.
If you select an object in the 3D Viewer window and then press the ‘A’ key, the view will then rotate about that object when you next use the rotate control. You can also perform the same operation by bringing up the Options Dialog and pressing the "Selected Center" button, or clicking the "Center About Selected" tool on the 3D Viewer right click menu. When you are in this mode the caption of the 3D Viewer says [Re-centered]. If you want to rotate about the model center again, click the mouse off the model to clear all selections and press the ‘A’ key again (or in the Options Dialog use the "Model Center" button).
If you select an object that is not a point (a line, edge, curve, surface, Bent Tube, or cylinder) or a group of objects, the rotation center becomes the center of the bounding 3D solid of all the selected objects. For example, if you had a Curve circle selected and pressed ‘A’, the rotation center would become the center of the circle.
See the note above in the Manipulating the 3D View section about rotating and zooming about a location under the mouse cursor, without using the ‘A’ key.
Side light: The "Lock light to side of camera" button sets the side light to be locked to the side of the camera (camera in this case refers to the viewpoint), so that the side light moves as you rotate. You can control the position of the side light in real time by holding down the 'Alt' key on the keyboard and adjusting the rotation control at bottom right; a light direction symbol appears while you rotate and you can see the effect of the change on your model. Once you let go, the side light is fixed in that location. To free it so it moves with the camera/view, click the "Lock light to side of camera" button.
Scale / Rotation: When the “Result of Scale/Rotation” is checked, the 3D data shown in the 3D Viewer is first scaled and rotated according to the project Scale and Rotation (see Importing and Setting Up Coordinate Systems for more information). When you are freely navigating around a model using the three drag controls in the 3D Viewer this check box has little effect. It is most useful when you use the Reset button in the 3D Viewer along with the Reset Direction radio buttons in the Options Dialog. Before you export a model to CAD or an external graphics package you might want to see if it is sitting in the desired coordinate system (remember PhotoModeler's default coordinate system is arbitrary and probably not what you want for most exports).