

The Textures tab shows various texture settings.
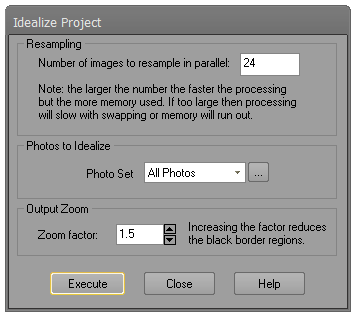
Note: Textures are only exported for a surface, Triangulated Mesh or cylinder if that object is set to have a Material with "Diffuse Color from" single or multi photo-texture. See the Materials Dialog.
The first control, "Include Photo-textures ", controls whether photo-textures will be exported. When this is turned off no textures will be created. All surfaces (and cylinders) will be exported as non-textured. This control is only enabled if there are objects in the project that can be photo-textured.
The second control, "Type", determines what adjustments PhotoModeler will do to the images when converting them to texture files. “Direct Photo Mapping” will resample the photos to match the texture options size settings and map the surfaces to the photos based on the settings in their materials. “Quality” will detect which regions of each image are used for texturing, remap each portion to account for perspective, perform other blending and matching, and combine these regions into one file matching the texture options size settings. “Planar projection” and its associated view setting will create a single orthographic texture file based on the view selected. As this option only provides texture data from a single view it is best used with a 2.5D surface. The cohesive single texture file makes touch-up editing in a paint package easier. The blend settings work the same way as the orthophoto settings (see Orthophoto Blending).
“Direct Photo Mapping” results in one texture map per photograph used for texturing, where as “Quality” and "Planar projection" result in one texture map file for the whole model. “Direct Photo Mapping” results in one texture map per photograph used for texturing, where as “Quality” results in one texture map file for the whole model. “Direct Photo Mapping” textures may be faster to create but “Quality” textures usually have a more accurate appearance with rendered models. See also Quality Textures in the 3D Viewer section.
The third control, "Size (pixels)" controls the size of the texture file(s) created. In the case of Fast textures each image will be remapped and then padded to this size, in the case of Quality textures the final combined image created will be this size. You can set the width and height independently to optimize the size of your textures, however some graphics engines and rendering systems prefer the sizes to be powers of two (256, 512, 1024, 2048 etc.). Since in the Quality mode all textures are placed in one file, you will typically need to enter larger values for map size to get similar effective resolution in the map as compared to Fast mode.
The fourth control, "Texture map file format", sets which image file format is used for the texture maps. Be sure to check the software you are using to import your models that the texture file format you use is supported. 3D Studio R4, 3D Studio Max, Truespace and Nugraf support all our image formats. When exporting to VRML, only the JPE.G. file formats will be available (at three different quality levels).