

A silhouette surface is created from referenced marks and not from 3D objects like other surfaces. You draw a mark that defines the silhouette of the object in two or more photographs, and reference the marks together. If the photographs are oriented the surface will be computed and can be seen in the 3D Viewer or in Projections.
Note that silhouette surfaces are often rough approximations of the true shape of an object. Some objects are well suited to silhouette modeling and others are not. The more complex the surface the more photographs needed to produce a good approximate 3D model with the silhouette method. Also any convex surface cannot be modeled (because it cannot be silhouetted against a background). The advantage of the silhouette method is that some curves surfaces can be created without targets or without profile curves. It is also quick (for low number of photograph projects).
An example of a two photo silhouette is this mouse. You can see the two views of the mouse and the two silhouette marks.
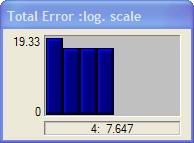
Top View with silhouette mark
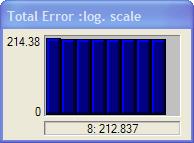
Side View with silhouette mark and point references
You can see in the second photograph there are some circular targets. These were used to setup and orient the two photographs (they are cut off in the top view).
The end result of this simple project (a few minutes work) is this 3D model:
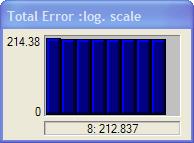
Two 3D Views of Silhouette model of mouse
Steps:
• Set up the project such that there are enough points to mark and reference (at least six points shared between photos) so that all photographs will orient.
•
Take photographs of the object trying to ensure that every plane
of the surface is in a photograph that is perpendicular to that part of the
surface. In other words, try to photograph every surface
”edge on” in at least one photograph.
• Start the project with the calibrated camera, load the photographs, do the point marking and referencing, and process the project to orient the photographs. Starting with two or three photographs with the most perpendicular angles is best.
• Go into silhouette marking mode (ribbon toolbar’s Create Tab, Surface group expand menu). Note that you can also import a set of silhouette marks using the Import Silhouettes tool (see below).
• Click down anywhere on the outline of the object (the outline that separates it from its background).
• Trace out the outline by clicking down points esp. where the outline changes shape quickly.
• Complete the outline and close by clicking on the start point or by using the right click menu option “Close Curve”.
• Fine tune the curve outline by dragging points (select mode) or by adding and removing points (silhouette mark mode and right click menu). See Editing Curves for more information as the operations are very similar.
• Repeat this process for the other one or two photos to start.
• Go into Referencing mode and reference the silhouette marks together. You can also use the Automatic Referencing tool with silhouettes.
• Open the 3D Viewer to see the result.
• Continue to fine tune the marks and also add additional photographs and their silhouette marks until you get the shape you want.
• Once the silhouette solves and has a 3D position, it can be measured to obtain its volume, and triangulated area using the Measure tool. This data (including the center of mass position) is also shown on the Silhouette Table.