

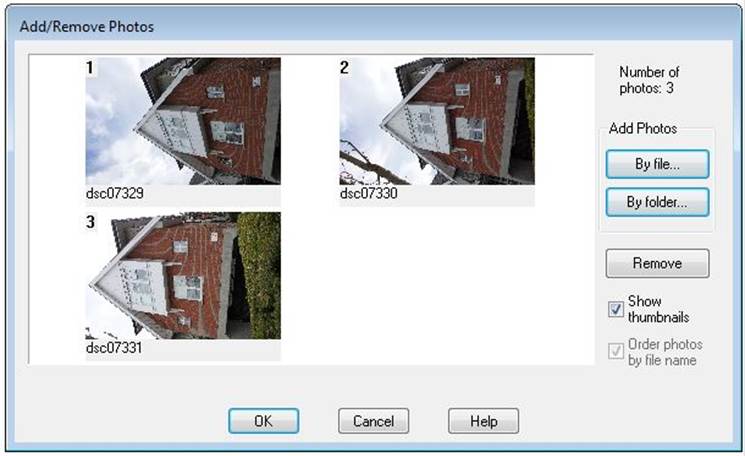
The Add/Remove Photographs Dialog is used to import Photographs into and to remove Photographs from the current Project. Note, PhotoModeler Premium can also load video files.
When the dialog opens, photos in the project will be displayed (shown as a thumbnail/chip if the “Show thumbnails” checkbox is checked) if photos have already been added to the project.
To add photos, click the “No photos in project. Click here to add some” button, or the “By file…” or “By folder…” button.
• The “By file…” (or the “No photos in project …” button) method opens a standard Windows file selector dialog - it is resizable, and you can choose to display the image files as thumbnails, details etc. using the View button on the top toolbar. Only photos of the supported formats (see Getting Photographs into Your Computer) will appear. Select the images to add to your project and use Shift-select to add multiple images. Once you have selected your images, click the “Open” button to add to your project.
• The “By folder…” method opens a standard Windows folder selector dialog - it is resizable. Select the folder containing your images and all photos of the supported formats (see Getting Photographs into Your Computer) will be added to the project. Once you have selected your folder, click the “OK” button to add them to your project.
The dialog will update to show the newly added images.
PhotoModeler Premium also supports Video Import.
Below the file list is a text box that shows the location and file name of the currently selected photo chip above.
Click Add Photos… to continue to add photos from the same or other folder. Then click OK when you’re done.
To Remove an image from the project, select the image in the viewer and click “Remove”.
Note: Removing a photo(s) from a project does not remove the photo(s) from disk.
Note: if you want to remove a Photograph and its marks from processing only and do not want to delete them permanently from the project use the Photograph property called "do not use" described in the Processing Action section.
This dialog can be resized by dragging the dialog border which helps when viewing photo details (this feature is not available when add/removing photos in the New Project Wizard).
If the “Order Photos by file name” checkbox is checked, photos will be sorted based on their file name and added to the project in sequence. If adding new photos and this checkbox is checked, photos will be sorted and renumbered so that they appear in correct sequence in the Photo List Pane.
Note: PhotoModeler can read images in many bit depths (1 bit black and white, 4 bit color, 8 bit monochrome, 8 bit color with palette, and 24 bit full RGB color) but some processes (like automatic target marking and sub-pixel target marking) only work on 8 bit monochrome (no palette) or 24 bit full RGB images.
PhotoModeler also allows for ‘image sequences’ where a sequence of photos taken from the same camera position can be set up. See the Image Sequence section.