

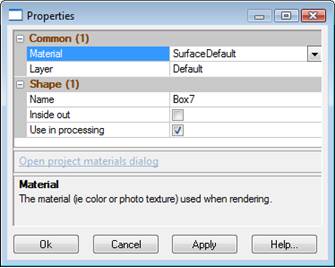
The Photo List pane contains the photo chips or thumbnails representing the photos that have been added to the project as well as a small toolbar to perform actions on the photo chips:
![]()
The toolbar contains these controls:
• Open Photo(s) – opens the selected photo or photos in the Photo Windows pane, in the position immediately adjacent to the Photo List. Press Esc on the keyboard to abort opening the photos.
• Open Photos Tabbed – opens the selected photo or photos in the Photo Windows pane, brings it to the top of other photos in the pane and ‘tabs’ the other photos in the pane. Press Esc on the keyboard to abort opening the photos.
• Select All button – selects all photos in the Photo List. This will be used in combination with the Open Photo(s) or Open Photos Tabbed tools.
• Properties of Selected Photo(s)… - shows the Photo Properties dialog box for the selected photos. It is the same Properties tool that appears on the right click menu when right clicking a photo chip.
• +/- buttons to increase or decrease the size of the chip/thumbnail images. You can customize the range in chip sizes on the Photo Control pane of Preferences - User Interface. This affects the thumbnail size in the Photo List Pane and the Add/Remove Photographs Dialog.
• Edit Photo Sets – displays the Edit Photo Sets Dialog, in which you can add, delete or edit Photo Sets. Only the photo chips for the photographs in the Photo Set shown in the Photo Set list will be shown in the photo chip area. This is very useful for projects with many photographs when navigating between them becomes troublesome. A smaller set of photos can be more manageable.
• Photo Set selector – lists all photo sets currently stored in the project providing a way to show only photos in the photo set in the Photo List pane. This is very useful for projects with many photographs when navigating between them becomes troublesome. A smaller set of photos can be more manageable.
Below the toolbar is the Photo Chip area which displays the chip (small, thumbnail) versions of the photographs in the project.
If you click on a chip it will get a red border to indicate it is “selected”. You can then press the Open button to have the photograph open in the Photo Windows pane. Double clicking on a chip is a short cut to using the Open button. The photo will open immediately to the right of the Photo List pane. When holding down the Alt key, the photo opens tabbed.
You can select multiple chips by using the shift key (extend) or ctrl key (disjoint) during mouse selection. Then when the Open button is pressed all selected photographs are opened. If the Select All button is pressed then all chips currently shown in the Photo Chip area will be selected. So pressing Select All and Open buttons in sequence is the fastest way to open all the photographs in the project.
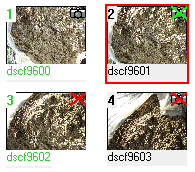
These chips can be used to open photos (i.e. double click). If you hold down the Alt key while double clicking a chip, the photo will open tabbed with others in the photos pane. If you hold down Ctrl and Alt keys while clicking on a chip the associated photo will open and all other open photos will close.
The photo file name is shown below the image thumbnail.
If the name and ID is green, the photo has been opened in the Photos pane. This provides a quick way of knowing if a photo is open or not, especially useful when the project contains a large number of photos.
You can also get information or perform other actions through a right click menu, when right clicking on a chip:
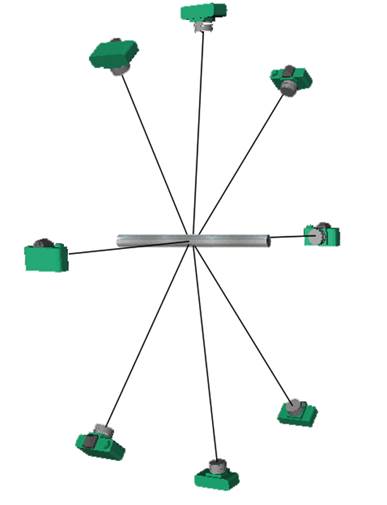
This menu provides access to commonly used tools to perform various actions on the selected photo(s): Open Selected Photos and Open Selected Photos Tabbed open photos into the Photo Windows pane (see toolbar description above); Properties of selected photo shows the Photo Properties dialog box; Photo set from selected photos creates a photo set from selected photos, and Add/Remove Photos brings up the Add/Remove Photographs Dialog.
Also when the mouse cursor is hovered for a few moments over a photo chip, a tooltip window appears showing information about the photo (see also Popup Information Boxes):
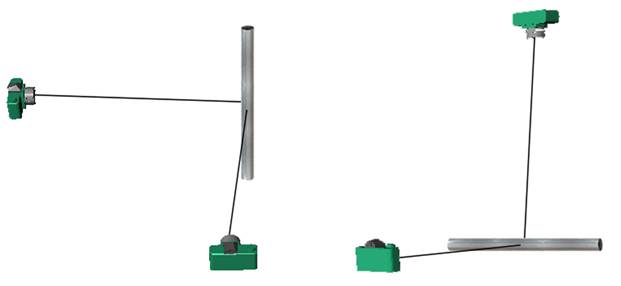
The photo tooltip shows the photo number, name, the name of the camera that took the photo, the number of points marked on the photo, the residual and id of the point mark with the highest residual, and the overall photo RMS.
Each chip shows two pieces of graphical information. The photograph number (which uniquely identifies a photograph in a PhotoModeler project pmr) is shown on the top left of the chip. The status is shown as an icon on top right of the chip. The icons are:
• Blank - photograph has marks but is not yet processed / oriented.
• Red “X” - photograph will not be processed (has no marks or has been set to “do not use”)
• Green “X” - photograph has been set to “use but no adjust”
• Camera - photograph is oriented.
There can be combinations of these such as a red “X” on top of a Camera bitmap means the photo is oriented but has been set to “do not use”.
When a photo is opened, the photograph number turns green to help quickly identify photos open within PhotoModeler; when the photo is closed, the ID number reverts to black.
If the photograph you wish to open is not in this list see Adding Photographs to Your Measurement Project.
Note: PhotoModeler has an automated mechanism for creating smaller versions of each image. These smaller versions are used in the Photo List pane, the Photo Table and, the Add/Remove Photographs Dialog. These smaller images are cached in ".cch" files in the directory where the images are. This approach makes PhotoModeler more efficient but if the images come from read-only media there will be problems. You will get error messages when the cache is created. To fix, move the image files onto read/write media.
Note: If you try to open photos and you’re system is low on memory, a “Low Memory” warning will appear. The warning box will give you the option to continue opening photos or to cancel opening photos. If your system gets too low on memory, it can become unstable, causing abnormal behavior in PhotoModeler. You can control whether this warning appears and at what level of memory usage by adjusting the Memory Check settings in the Photo Control section of Preferences - User Interface.