

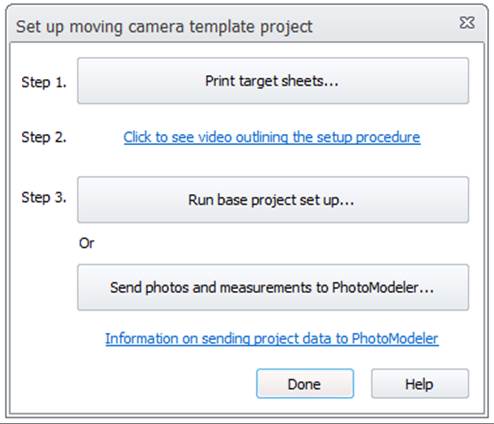
The Automatic Target Marking dialog is accessed from the Create Tab (Marking group).
How you interact with this dialog depends on the type of automarking you want carried out. There are five steps to running an Automatic Marking but some of these steps can be skipped depending on the situation. The five steps are:
• Choosing which photographs should be marked,
• Choosing a target type and target identification parameters,
• Choosing which region of the photograph(s) should be marked,
• Then other options on the Advanced Target Marking Settings dialog:
• Choosing the name and layer in which to place new points,
• Executing the Automatic Marking.
Each step and its variations are described here:
Choosing which photographs
The auto-marking can be run on one photograph at a time or on a number of photographs at once. To run it on one photograph you would open the photograph (before or after the dialog is open), and choose the ‘Currently active photo (#N)’ option. ‘N’ is the number of the currently active photograph so you can be sure what will be marked. To run it on a number of photographs or all photographs in the project you choose the ‘Photos from set’ option and then pick a Photo Set. The default is the ‘All Photos’ set which would mark all photographs in the project.
If you use the ‘Photos from set’ option you can check the ‘Show each photo after being marked’ option and then during the marking, after each photograph has been marked, it will be opened so you can view it (while the remaining automarking continues).
You also select whether to display the summary showing the status of the automatic marking (i.e. number of points marked, reasons for regions not marked etc. see Automatic Marking Summary Dialog).
Choosing a target type and target identification parameters
There are different types of targets that can be automarked - the default being RAD Targets or circular dots. If at least one target has been marked in the project already, the default will be that type of target. Other possible target types include RAD Targets, ringed dots, and coded targets of various bit sets, and template targets (see Coded Targets). If any Template Targets have been loaded in the project then the ‘Target’ drop down box will allow you to choose those to be automatically marked also. See the Template Target Marking section for more information on marking template targets.
Pick whether the targets are white circles on a dark background (typical of projected targets and retro-reflective targets) or black circles on a light background (typical of laser printed naturally lit targets).
To ensure that the target marker does not pick up very large circles or very small noise-like points there are target size settings that control the detection. Select the ‘Estimate automatically’ option – for coded targets, the size is based on default target sizes stored in your PhotoModeler.ini configuration file, while for dot targets it uses existing marked coded target center dot diameters (when coded targets have already been marked). Or enter the diameter (in pixels) of the smallest and largest target in the region or areas to be marked. This number does not need to be exact. If you do not know the sizes you can measure typical targets using the > button which operates much like the Pick Region mode. In this case you zoom in on the largest or smallest target and you draw a box around it that just encompasses it. The largest should be larger than your largest target and the smallest should be smaller than your smallest target. Targets outside of the range will not be marked. If you are using RAD targets, you can just use the default size settings so there is not need to measure or make changes to these values.
Choosing which region
Sometimes you may wish to have only a portion of the photograph automatically searched for targets - for example, to speed up the operation or to separate out any regions of clutter and noise. You can enter the region of the photograph to be marked or select it using the ‘Pick Region…’ button. The region is rectangular and is defined by the upper left and lower right corners (in pixels).
• To pick a region, choose the ‘A specific region’ option and then press the ‘Pick Region…’ button.
The dialog will disappear and the selection region cursor will appear when the cursor is over a photograph.
• Click and hold the left mouse button over the one corner of the region in any photograph (it can be any corner).
• Drag the mouse (while continuing to hold the left button down) to outline the region that contains the targets in the photo.
• A marquee box will appear showing you the region being chosen.
• Release the mouse when the region is defined.
• The dialog will reappear with the coordinate of the chosen region shown in the Region Edit boxes. These values can be edited by hand if desired. Hitting the ESC key during this region capture mode will cancel it.