

Once a shape has been added to a project it needs to be marked on one or more photos. There are some situations where marking is not needed if a shape has sufficient relations but that is addressed Solving Shapes section.
When you mark a shape on a photo you are making its edges. An edge has two end points but there is a short cut so that not all edges need both end points marked - this is called vertex marking. Vertex marking is the default marking mode as it is faster and generally easier to use. You switch to edge end-point marking when you can not see the vertex on the photo (such as the corner of a building hidden behind a bush). See the Shape Explorer Toolbar section for information on switching between these modes.
Note: an edge has two end-points. An end-point differs from a vertex in that an end-point does not need to be marked at the corner (or vertex) of a shape.
You enter Shape Marking mode by depressing the Marking tool on the Shape Explorer Toolbar (it is depressed by default when a shape has just been newly added), or by using the Mark Shapes mode (ribbon toolbar’s Create Tab). The Shape Explorer 3D Edge view will look like this:
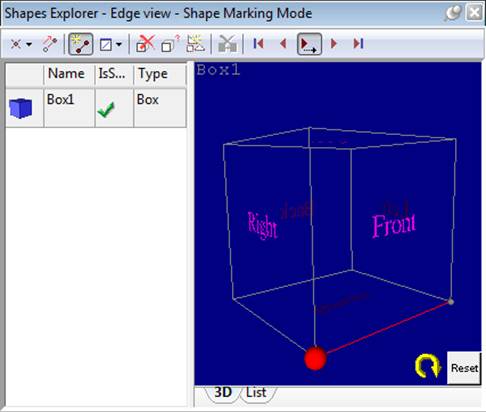
This shows vertex marking sub-mode. The red edge indicates the edge being marked and the red ball shows the vertex that should be marked next. When the cursor is moved over a photo it will show the shape vertex marking cursor. Click down on the corner of the object in the photo that matches the red ball. The red ball will advance to the other end of the edge to indicate what is to be marked next on the photo.
Note: it is helpful to rotate the 3D view of the shape so it approximates the orientation of the shape in the photo (even though it may not have the same size or proportions yet).
Also note: although the box shape above looks like a cube, boxes are not cubes when solved (that is, their width does not equal their height or depth). The box shape on the photo could be tall and skinny (like a bell tower) or flat and wide (like a two story parking garage).
If the edge or vertex that is highlighted in the 3D view is not one you can mark you can move to another edge in three ways. The first is to use the advance button on the Shape Explorer toolbar (looks like a red right arrow), the second is to use the ESC keyboard key, and the third is to use the cursor to click on an edge in the Shape Explorer 3D view.
If you wish to mark the other vertex of an edge you can use the switch vertex tool on the Shape Explorer toolbar. The red ball will move in the 3D view:
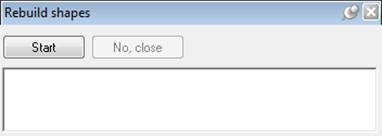
If the end of the edge that is being marked is not visible in the photo, the edge can still be marked. Switch to edge mode and then the end point can be marked anywhere along the edge in the photo (i.e. it does not have to be at the corner of the shape). The figure below portrays this showing an edge with two vertices marked at corners, and an edge marked with one end at a corner and the other end along the edge but not at the corner. Edges can have one or both of the end points marked as non-vertices.
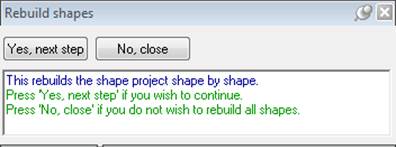
On the photo when a vertex has been marked there will be a square symbol and possibly multiple edge marks attached. If an edge end point has been marked then a diamond symbol will appear along with just one attached edge.
In fact a shape could be marked completely in non-vertex mode (i.e. every edge has both end points marked independently) but for most situations this is slower (more clicks needed because no end-points are shared between edges).
You can advance through edges using the forward and backward tools or the first edge and last edge tools on the Shape Explorer toolbar.