

Shapes are added to a project through the Add Shapes Toolbar. This toolbar will be opened automatically for a shapes-based project. Otherwise it can be opened by right-clicking on the program toolbar and picking the “Add Shape Tools” (ribbon toolbar’s Create Tab) (see also Ribbon Toolbar Customization).
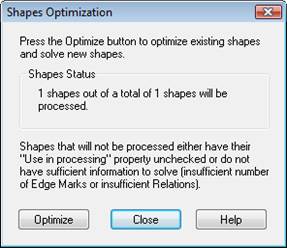
When a shape is added, the Shapes Explorer pane will open. The basic steps for adding a shape to a project and making it 3D are:
Choose the desired shape and click on that tool in the ‘Add Shape Tools’ toolbar.
Open one or more photos.
Orient the shape in the Shape Explorer 3D view using the rotation tool at bottom right of the viewer so it looks roughly the same as the shape in the photo (this is not a mandatory step but helps with the marking).
Ensure the program is in Shape Edge Marking mode (right after a shape is added via one of the tool buttons this will be the default mode). You can also enter Shapes Marking mode by clicking the Mark Shapes Mode button (ribbon toolbar’s Create Tab).
Mark the edges on the photo as indicated in the 3D view until the shape solves. See Shape Marking.