

A series of controls are shown below the list of stored layouts.
The Add button adds a layout to your list. You will be prompted to select a type on the Select Table Type Dialog. A table layout with default properties will be created. Then modify the properties to configure your table.
The Delete button deletes the selected table layout. The layout will be immediately removed from the list, but the delete will clear the layout from disk once you hit Save & Close or Generate Selected Table.
The Copy button copies the selected layout and all of its properties into a new layout. This is useful when you just want to make minor changes to a table without replacing it.
The Layout Order section has controls to set up the order in which Table tools appear on the PhotoModeler View Tab. Move a selected layout using the Move Up/Move Down buttons. The top 5 layouts show first in the View Tab table gallery, and also have assignable shortcut keys (see Ribbon Toolbar Customization).
This shows the table gallery on the View Tab (not all Tables shown here apply to all versions of PhotoModeler):
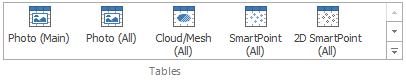
Placing often used table layouts in the top 5 of the list provides a way to assign a keyboard shortcut, which in turn provides quick access to your main table layouts. Viewing tables like the Photo – Main and Point – Quality (pre-installed) are very useful when monitoring or troubleshooting your project.