

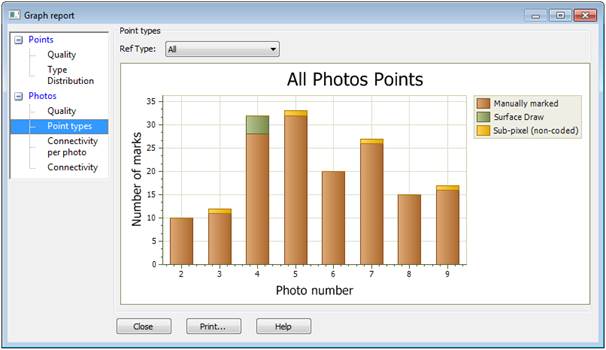
The Processing Dialog provides control over the processing stages and provides feedback on project quality.
Processing is started by using the toolbar button, the F5 key or the Process tool (ribbon toolbar’s Create Tab).
The Processing Steps and Parameters section contains settings to control various stages of 3D Processing (Orientation, Global Optimization, Camera Optimization (or Calibration) and Reference Checker Stage 2).
|
Orientation: |
To determine the relative positions in 3D space and the relative rotation angles of the cameras that took the photographs. InverseCamera processing is also run during this stage.
Expanding the Orientation setting (click the +), will reveal 2 options: • to orient all photos or just those that are not yet oriented. • to use Smart Orient, which is good for projects with a larger number of points and where some of the references/matches could be wrong. Recommended for projects with Smart Points (see SmartPoints Project). Smart Orient uses a form of random sampling in the initial stages so there may be differences in the result when re-running processing with this option. Smart Orient may not work well for projects with a relatively small number of points. Below this setting is the option to enable Auto Calibration which solves certain internal camera parameters while solving the external orientation. There is also an option to constrain the camera stations to a constant altitude, which is useful for UAV/drone projects when there are no GPS control positions and the auto-calibration results in a weak/curved result.
|
|
Optimize: |
To optimize and minimize the error in all marked points, 3D points, and camera station positions and angles.
Expanding the Optimize section reveals options to run Camera Optimization and Include High Residual Point Removal.
See Global Optimization section below.
|
|
Include Constraints: |
To enable constraints that have been set up in the project already. This only shows if constraints have been set up in the project. |
|
Save project before processing |
An option to save the project before processing. Useful if you want to revert to a previous version. |
Note: This dialog is vertically resizable, which allows you to view/edit all settings in expanded sections.
In most normal circumstances you can leave the default settings of this dialog and press the "Process" button to start the 3D Processing. There are various circumstances when you may want to do an Orientation only, a Optimize only, or ask for camera optimization.
The first time you process a project , all the photos will need to be oriented. Subsequent processing will need to orient only newly added photographs. You can also force the orientation of all photographs using the options under the expanded Orientation section:
![]()
With orientation you can set whether only unoriented photos are to be oriented or all photos are to be oriented. The Inverse Camera processing, if required, is done along with the Orientation step.
Project Optimization and Camera Optimization can also be turned on and off. For single photo projects, only the first orientation stage is done so the later two stages will be off and disabled. Optimization options are shown when expanding the section:
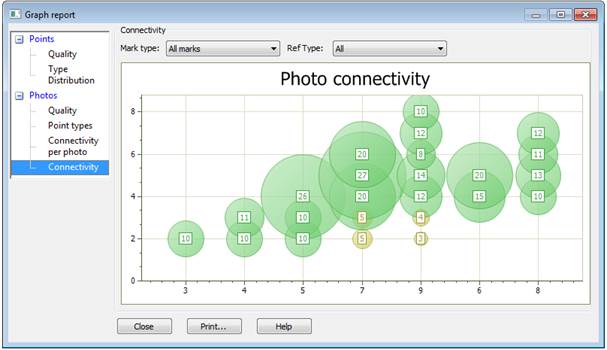
If your project is suitable (see Field Calibration) and you want to optimize the camera (i.e. Field Calibrate), you can check the “Include Camera Optimization” property, and select the parameters to solve.
You can also select and edit the options to run “High Residual Point Removal”. This feature helps detect problem points and will unreference marked points on photos if the Marking Residual is higher than the thresholds on this dialog. Processing will continue to iterate while removing points with residuals that are above the thresholds until no high residual points remain. When a project has a misreferenced point, this feature will usually help you locate it. See Preferences - Processing and Cameras for information on the automatic high residual point removal feature and Total Error Dialog for information on the processing summary
Note the settings on the Processing dialog are saved and restored with the project.
When you press the Process button processing will begin (unless certain Minimums have not been met). The 3D Process Dialog will appear when Global Optimization begins. If the "Save Project before processing" box is checked when you click the Process button, the current project will be saved to its named pmr file before processing begins.