

After processing is complete one of two dialogs will appear in the place of the Progress Dialog. The Total Error dialog will remain on the screen, for now, so you can review the results.
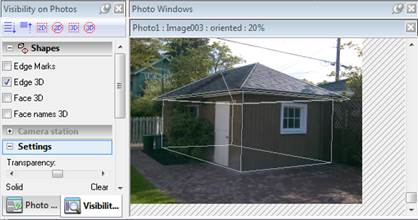
The dialog above appears when the processing was successful. The Largest Residual values (in pixels) and the processing time are shown. The residual values are shown for ‘processed’ points and ‘overall’ points. The difference between ‘processed’ and ‘overall’ is that processed points are 3D and have been processed using global optimization, while overall includes all 3D points in project (including processed and unprocessed points solved only by resection). If you refer to the Point Table (Quality layout), you’ll notice that when these values differ, the point with the largest residual will match the ‘overall’ value (and it will not have Precision values because it was not actually processed), while the ‘processed’ value will be shown for the point with the highest residual of the points that have Precision XYZ values (i.e. Globally Optimized).
When the OK button is pressed, this dialog and the Total Error dialog will close. If the Total Error Help button is pressed the Total Error Dialog help section is opened. When the Show Report button is pressed the Project Status Report will open.
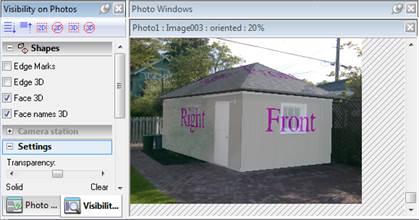
The dialog above appears when the processing was unsuccessful. When the Close button is pressed, this dialog and the Total Error dialog will close. If the "Troubleshooting Help" button is pressed the help file will open at the Processing Troubleshooting section. When the Show Report button is pressed the Project Status Report will open.
If processing succeeds but one or more photos do not orient correctly, a description of the photos and possible reasons for the failure is shown, for example:
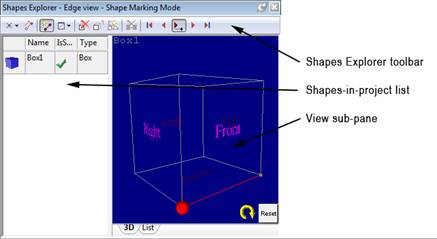
When Inverse Camera processing has been done on one or more photographs the dialog expands to show additional information:

The Inverse camera results pane describes what Inverse Camera processing has been done. Possible results include: a) “…solved as:” which indicates a specified camera parameter was solved and value is shown on line below, b) “…not requested:” which indicates the specified parameter flag was not set on Photo Properties, or c) “…requested but not solved:” which indicates that the orientation did not run for this photo.
If a photograph has its Inverse Camera flags set, then during processing PhotoModeler determines the parameters of the associated camera during orientation, given the constraints or control points. If the parameters were not solved or changed from default values (but you expected them to be) then you need to investigate if the correct settings have been made (see Photo Properties inverse camera flag properties), orientation is enabled, and that there are sufficient constraints. See Working with Unknown Cameras and Photographs for more detail.
If you see a ‘requested but not solved” message in the report, it may also be due to the orientation setting. Make sure that the Orientation setting allows for the calculation of the Inverse Camera parameters (i.e. the inverse camera is solved during the orientation stage of processing so if all of your photos are already oriented, you will need to make sure ‘orient all’ was selected so that the cameras recalculate).
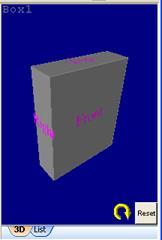
The dialog above, with the ‘Idealize Preview…’ button, will appear after a successful processing where Camera Optimization was carried out. This let’s you do a quick review of the lens distortion parameters in a visual way. See the Idealize Preview Dialog.