

When adding photos to a project (via the New Project Wizard or the Add/Remove Photographs Dialog), PhotoModeler tries to automatically find the camera that took those photos using a camera matching process.
Camera matching can be done with photos that have Exif information that have been stored in the Camera Library after calibration or field calibration.
You can also use camera name 'tag' matching, which is useful when you have multiple cameras stored in your library with matching Exif information (allowing you to automatically match photos taken from multiple cameras), or if your photos do not have sufficient Exif information. See Camera Tag Matching.
When adding photos, each photo’s Exif information is analyzed and compared to the Exif information stored in the camera description file (.cam) associated with cameras in the Camera Library.
Cameras calibrated using PhotoModeler version 6 or later will have Exif information stored in the file if the calibration was done using images with Exif information.
Note: when opening a project saved in PhotoModeler version 5 or earlier, the Exif information is added to a camera based on the first photograph assigned to the camera, as long as the photographs contain Exif data. This allows you to load a previous version project, and copy the updated camera to the library using the Camera Library Dialog.
When adding a photo to the project, PhotoModeler scans all cameras in the Camera Library and checks the Exif information. If the photo has Exif data and that data matches the camera’s Exif data (comparing Focal Length, Make and Model), a copy of the camera is added to the project and assigned to that photo.
If multiple matches are found (i.e. you have multiple calibrations of the same camera at a specific focal length), a list (see below) will appear from which you can select the appropriate camera for the project:
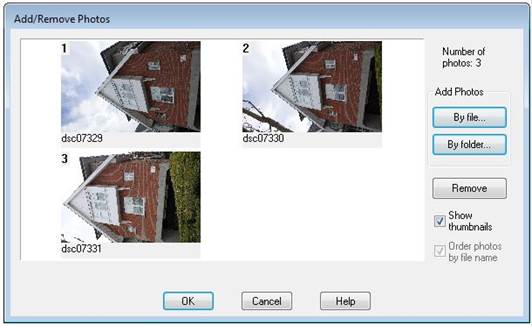
Note: if a camera and/or a photo do not have Exif information or there are no Exif matches, the project’s default camera is assigned to the newly added photo. If the project’s default camera is an Inverse camera, a copy of the camera is made and assigned to the new photo. If the default camera is not an inverse camera, and the new photo is not automatically matched, and the photo does is not assigned to the default camera the Camera Options Dialog appears showing various options for camera assignment.
If there is a mismatch between camera and photo(s), a dialog box will appear showing various camera and photo parameters with differences highlighted. It is not recommended to continue a project with a camera/photo mismatch.