

There are three methods for manually marking of sub-pixel targets. The first is the Sub-pixel Target Mode found on the ribbon toolbar’s Create Tab the second is the Target Mode on the Imports and Coordinate Systems Pane, and the third is the Mark Target mode while Referencing (see Reference Mode and Pane).
The Sub-pixel Target Mode is described here but much of this applies to how target marking in other modes works also.
When in Sub-pixel Target Mode the marking cursors will look different.
To use these sub-pixel tools, click down near the center of the circular target in the image and while still holding the mouse button down, drag the centered box out until the target and its surrounding background are all enclosed. Try not to enclose too much background clutter as that might confuse the sub-pixel marker. All of the target itself and a bit of background must be enclosed inside the region. When manually marking a coded target, you must enclose the entire code ring in the drag region.
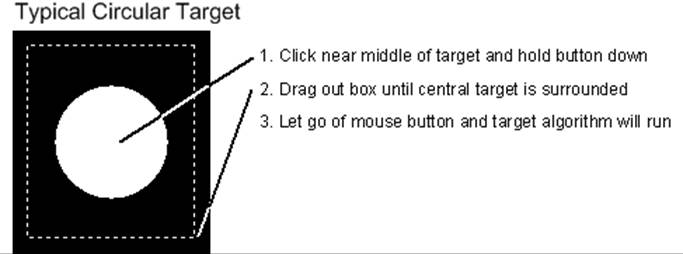
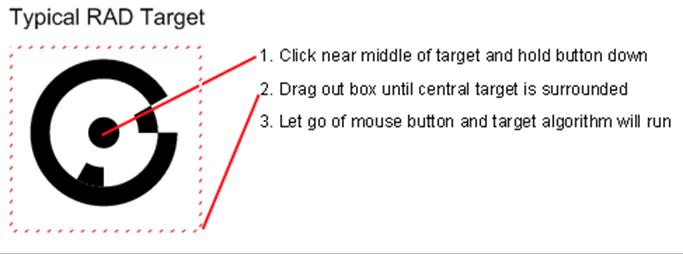
When you let go of the mouse button, the target marker will automatically study the selected area of the image and extract the target boundary. Within the target boundary a weighted centroid calculation is done and the point (marked point or control point) will appear at the computed sub-pixel location. The boundary of the target will also be drawn in red. This boundary will disappear on the next display update unless the Target Areas check box control in the Points section of the Visibility on Photos has been turned on. If the boundary seems wrong you can select Edit/Undo and try with a larger or different region. If the boundary seems spiky (not ellipsoid) you do not need to worry as long as the whole target is enclosed inside the red boundary.
Note: The sub-pixel target marker also works with a single click. This type of marking can be a quick way to mark individual targets. Simply click near a dot target and its center will be detected and marked. The single click target marking tool uses a Preference setting (Target Marking pane in Preferences - Marking and Referencing section) to control the region size or detection. Increase the size if larger targets or codes are not being detected, or to allow detection further from the click
Generally it is better to use the region method when marking very large (or coded targets) or multiple targets, and the single click method for individual targets.
Points that have been marked by the sub-pixel tool look different on the photo. The sub-pixel Marked Point (whether done during marking or referencing mode) looks like a plus sign (+) and the sub-pixel Import Point looks like plus sign with a surrounding triangle.
If you select and move a sub-pixel point, it will lose its "sub-pixel" characteristic and turn back into a normal point unless you are using the re-sub-pixel marking mode. This also occurs when using the arrow keys on the keyboard for fine marked point adjustments.
During the 3D Processing, points with "sub-pixel" characteristics have a tighter precision set (smaller standard deviation errors). The precision used for these marks is defined on the Preferences Dialog ("Process" page of Preferences - Processing and Cameras, "Default Point Standard Deviation" section, "Sub-pixel Targets" fields).
Note: Holding Shift while clicking on a photo in Target Marking mode creates a manual mark at the location clicked. This is useful when marking a series of subpixel targets but a target can't be marked using the sub-pixel marker - so at least you can easily mark it manually now without switching out of the mode.