

Imported data can be added from an external file, or entered manually - by first adding the framework of an external geometry object here.
This dialog is accessed from the Add Geometry tool in the Imports and Coordinate Systems Pane (or by clicking "Imports and Coordinates..." on the File tab backstage).
This dialog sets the type of external geometry and populates the Imports and Coordinate Systems Pane with the appropriate items.
While the actual import is performed in this Import or Add Coordinate Systems Dialog, the association of the imported geometry (e.g., assignment to existing points in the project) is done from within the Imports and Coordinate Systems Pane, which activates after you press OK.
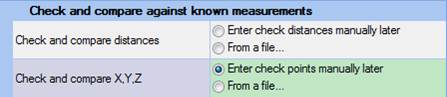
On the left you select the 'purpose' of external geometry that will be added, which are summarized as follows:
• Define the coordinate system: Use this to define the model's coordinate system (i.e., its position, rotation, scale) without warping the model. If you have known positions (XYZ coordinates or geographic coordinates) and/or distances, or a file containing this data, and if they correspond to points (or Camera Stations in PhotoModeler Premium only - see Unmanned Aerial Projects.) in your model, you can assign the known positions to the corresponding model objects. For example, use this when you have known point positions (e.g. from a survey, or Google Earth) and you want to place your model into this real world system.
• Control the solution: Use this to define the model's coordinate system (i.e., its position, rotation, scale) and help solve the model and possibly its camera(s) - which may warp the project. If you have known positions (XYZ coordinates or geographic coordinates), or a file containing this data, and if they correspond to points (or Camera Stations in PhotoModeler Premium only) in your model, you can assign the known control point positions to the corresponding model points. Use Control points in single photo projects (see Single Photograph Projects), inverse camera projects (i.e., unknown cameras - see Working with Unknown Cameras and Photographs), and for camera orientation especially where there is weak geometry.
• Add 3D data without transforming the project: Use this to add data to the project from a file, without adjusting the coordinate system, or affecting the model. For example, you can import a vehicle model into a road scene project and the imported data becomes part of the project. These can be static or pinned (see more below).
• Check and compare against known measurements: Use this to compare model measurements to the imported data for quality assurance. If you have known distances between points in your model (e.g., multiple scale bars), the Check Points Table and Check Distances Table displays the deltas/differences.
• Define, control or check with a Coded Target Coordinate Definition file or Preference settings: Use this when you have a project using coded targets that define the coordinate system, control the project, or for quality assurance. For example, if your projects repeatedly use the same sets of targets to define the coordinate system (e.g., multiple coded target scale bars), you can define a reusable Coded Target Coordinate Definition file for quick project setup. This option also provides a way to use the RAD Project Preference Settings to set the Scale, Rotate, and Translate (see Preferences - Marking and Referencing)