

Setting up a geographic control requires that you define the geo points as well as set the geographic coordinate system (see also Define geographic coordinate system dialog). Using geo-coordinates is only available in PhotoModeler Premium (see Unmanned Aerial Projects).
Select the "Enter geo. coordinates manually later" to prepare the Imports and Coordinate Systems Pane for a geographic control:
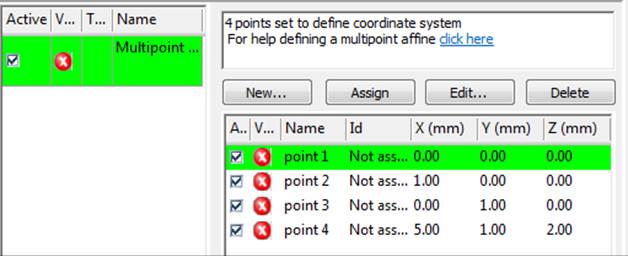
You will later add geo point coordinates (after you click OK on this dialog). See Add new empty object.
Select "From a file..." to browse to a file containing the geographic data to be used for the control:
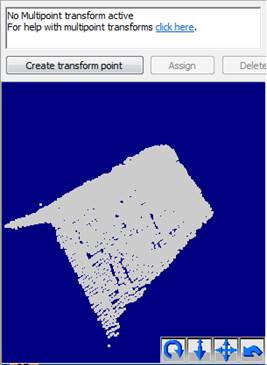
Position data will be extracted from the file and the Imports and Coordinate Systems Pane will be set up to assign points (or camera stations) in your model to the imported geographic point coordinates. See Import File Types for a list of supported file formats.
Select "From photos’ exif GPS tags" to set up the Imports and Coordinate Systems Pane for geographic control based on GPS data stored in your photos’ Exif header:
A list showing your photos and their GPS geographic data will appear in the Imports and Coordinate Systems Pane after you click OK. Note, only some cameras have accurate GPS capabilities. If you select this option but your photos do not have the required information, a warning will appear, and no geographic data will be defined.
Once you've selected the source of your geographical data, and you click OK you will be prompted to set the geographic coordinate system using the Define geographic coordinate system dialog.
See Setting Geographic Multi-point Transform for information on assigning the external geographic coordinates to camera stations in your model.