

This dialog is used to edit a configuration of coded target presets. These settings are applied to coded target points in an existing project with appropriate coded target points marked, or a new Automated Target Project where the coded targets have been laid out.
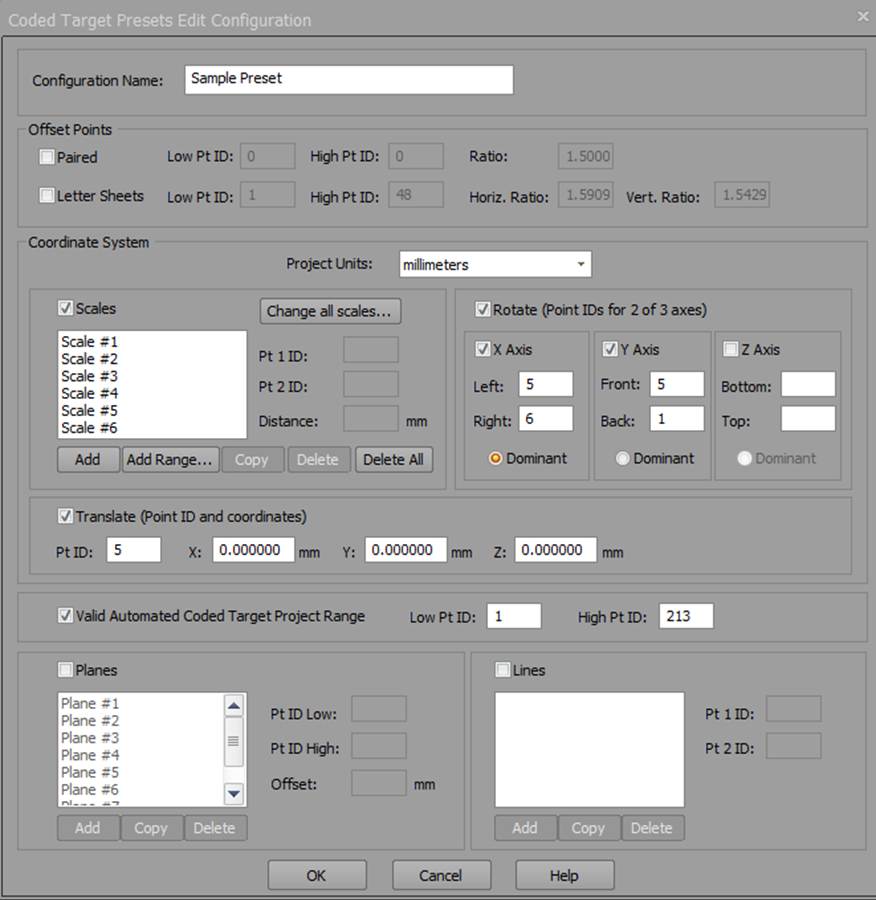
• Configuration Name – set the name of the configuration, which will be shown on the Coded Target Presets dialog. This name also corresponds to the configuration filename as stored on your system (see Application Data and File Locations).
• Offsets – two types of offsets are available:
• Paired offsets – See RAD and Coded Target Offsets. Set the range of target IDs for which offsets will be applied. PhotoModeler will iterate through the range of coded targets, and apply an offset to the first point in the pair (e.g. Point ID i), positioned on the vector through the second one (e.g. Point ID i+1), at the specified ratio.
• Letter Sheets – See Letter Sheet Offsets. Set the range of targets IDs for which Letter Sheet offsets will be applied. Each letter sheet has 10 offset points, based on various point pairs in the 6-target pattern.
Coordinate System
• Project Units – Set the project units (note that project units and scale must be set together).
• Scales – Enable the Scales check box and add one or more scales. Each scale needs two point IDs and the distance between them. Scales can be added, copied, or deleted. The scales will be applied to the project, if the Scales checkbox is checked. See Setting Scale (note that project units and scale must be set together). The ‘Change all scales…’ button allows you to change all scales at once to a specific value. The ‘Add Range…’ button brings up the Add Range of Scale Presets dialog for easily settings up multiple paired scales at once.
• Rotate – Enable the Rotate check box and define two of the three axes to define the model rotation. Only two of the three axes can be defined and only one of these axes can be dominant. Assign the coded target point IDs to the endpoints of two axes. See Setting Rotation.
• Translate – Enable with the Translate check box, set the ID of the coded target point and its 3D coordinates, in project units. See Setting Translation.
Valid Target Range
• Check the ‘Valid Automated Coded Target Project Range’ box, and enter a low and high point ID, to have PhotoModeler’s Coded Target Marker not mark targets outside this range during the marking stage of an auto-project setup. This can reduce some false marking for low quality targets.
Planes
• Enable Planes by checking the Planes check box. Then Add, Copy, or Delete planes as defined by the range of point IDs. Best fit planes will be fit through the set of points defined by the range. See Creating Planes. An offset can be added optionally for each plane, which offsets the plane by the amount defined along the plane’s normal. The offset can be positive and negative. Project units and a scale must be set for the offset to be in real-world coordinate system. See Plane Properties.
Lines
• Enable Lines by checking the Lines check box. Then Add, Copy, or Delete lines as defined by the two end point IDs. Lines will be drawn between the two points. See Line Defining/Modifying.
When setting the Point ID for various components, either a coded target point or an offset point can be used for preset scales, rotation, translation, and lines. To use a coded target point, use its ID number. To use a specific offset point, use the offset point ID with an ‘o’ prefix, e.g.: “o111”, or to use a coded target point’s first offset point, use the point ID with a ‘p’ prefix, e.g. “p111”. The IDs of points or offset points are shown on Properties, the Point Table, and the Offset Table. See Offset Points, Object Point Properties.